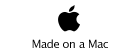Page Up, Page Down



Here’s how it’s designed to function: The arrows at the ends only move the page a line at a time so if you want to move more than that you usually grab the bar and drag. The size of the grab-able bar changes to represent the percentage of the document that you are currently viewing (ie. The bar for a two page document on a screen that can display one whole page will be half the length of the scroll bar. For very long documents there is a minimum size though.) Having to target the bar portion of the scroll bar with your mouse every time can slow you down or become tiresome.
As documents get longer and the bar gets smaller it is actually easier to just click in the portion of the scroll bar above or below or to the sides of the grab bar. Depending on how you set the preference in the System Preferences under Appearance, clicking in that open area will make the bar jump to that point or move the document a full page in that direction (I prefer the one page shift verses the jump to hear setting). Some applications are finickier than others. While some move it a literal full page making you read to the very last line before scrolling, others like Safari are more forgiving and will actually keep the last couple of lines visible at the top after scrolling to help you keep your place.
Last, if you’re in an application viewing a document that isn’t editable like Safari or Preview you can use the Space Bar to scroll down a full page at a time. Shift Space reverses it to a page up. Very convenient when reading pages on the web or long PDF documents in Preview.
Monday, March 12, 2007