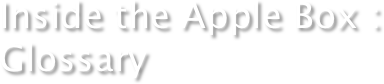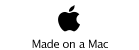Here is a glossary of the terminology I use in the tips. I’m trying to list only those that are the subjects of the tips and may be unfamiliar to the beginning user. They are currently listed in the order that I mention them as I go. I may change it to alphabetical later but for now I’m going with what’s easiest.

Click or Single Click
A single press and quick release of the left mouse button.

Double Click
Two quick Single Clicks of the left mouse button.

Triple Click
Three quick Single Clicks of the left mouse button.

Click-Hold
A single press of the left mouse button without the release until the action is completed.

Double Click-Hold
Two quick Single Clicks of the left mouse button with no release of the second click until the action is completed.

Triple Click-Hold
Three quick Single Clicks of the left mouse button with no release of the third click until the action is completed.

Drag
Movement of the mouse usually related to moving an object or text on the screen that is held by a Click-Hold.

Select or Highlight
To activate a string of text or a graphical object on the screen to be the target of additional manipulation. Often appears as a colored highlight around the text or graphic.

Modifier Key
A key on the keyboard held in to change the behavior of either the result of pressing another key or clicking the mouse. More than one Modifier Key and be held in at a time to create additional modifiers.

Shift/Shift Key
A Modifier Key. There are two Shift Keys found on the keyboard, one each to the left and right of the bottom row of letters. Most commonly associated with making lowercase letters uppercase, the Shift Key is also used in selection and in conjunction with other other modifiers. It is represented in menus as ⇧.

Command or Apple Key
A Modifier Key. There are two Command Keys (also known as Apple Keys) found on the keyboard, one each to the left and right of the Space Bar. They usually have a picture of an Apple, , and a flower-like symbol, ⌘ (originally from Sweden, used to indicate an interesting feature or attraction on a campground. It has an interesting origin recounted here.). Most commonly associated with invoking menu commands, it is also used in conjunction with other other modifiers. On non-Apple oriented keyboards it is the same as the Alt key. (Some Apple keyboards have Alt on the Option Key which only further confuses the issue and is not the same as the Alt key on a non-Apple keyboard.) It is represented in menus as ⌘.

Option Key
A Modifier Key. There are one or two Option Keys found on the keyboard. On laptops there is only one to the left of the left Command Key. On full sized desktop keyboards there is a second one to the right of the right command key. (On recent laptops the right one has been replaced with an Enter Key.) Most commonly associated with invoking menu commands, it is also used in conjunction with other other modifiers. It is represented in menus as ⌥.

Cursor
A graphical indicator or where text input is going to appear. Originally represented as a box or flashing box, it is more commonly represented now as a thin, flashing vertical line extending from the top to the bottom of the area for a single line of text. Sometimes it appears as an extra tall, flashing capital I called the I-beam.

Icon
A graphic representation of a file, application or command. Most commonly found in the Finder, they are also visible on the Dock and can appear on buttons or toolbars in applications. They are easier to target with a mouse and are faster to identify with a glance than a text label. they can be displayed with a name below or beside them though in some instances this can be turned off.

Application or App
A program on the computer designed to manipulate or present digital media to the user.

Text Box
An enclosed box on the screen meant for the user to enter specific information into.

Tabbing, Tab In, Tab Out
Slang for moving the focus of typing from one text box the the next or previous.

Keyboard Shortcut/Shortcut or Hot Key Combination
A combination of one or more modifier keys held down while pressing a regular key on the keyboard to invoke a command that is usually accessed in an applications menus by the mouse. Keyboard Shortcut is the common Mac OS X description while Hot Key Combination is typical slang in the wild. Keyboard Shortcuts are commonly expressed in text either like this, Command + S, or like this, Command-S. In menus they are listed next to the command they are mapped to using symbols for the modifier keys instead of being spelled out.

Keyboard Mapping
Description of the connection between a particular Keyboard Combination and a particular command. Mapping is done by the application developer not the user but is used regularly to describe a particular Keyboard Shortcut. (ie. Command + S is mapped to the Save command)

Shareware, Freeware and Donationware
Software created by smaller developers or individuals that are generally small and limited in functionality. Shareware is usually crippled in functionality or only usable for a limited time unless you pay the developer a small amount of money (usually less than 25$) for a serial number or software key. Freeware is usually even smaller or more limited in functionality but it given away for free. Sometimes the writers of Freeware are open to donations that aren’t required for you to use the software. This makes it really Donationware.

Hiding
Making all the windows associated with an application that isn’t in use invisible until the application is accessed.

Menu Bar Icon or Menu Bar Application
A small, usually black on white, icon that appears in the upper right side of the Menu Bar. Can be either an extension or quick access point for another application or system functionality or a full application in it’s own right. When a full application it is usually not also represented by an icon in the Dock to reduce clutter.

System
Slang for the Operating System or the general collection of processes that all applications run on and rely on for functionality, access to each other and access to connected devises or networks.

RAM
Short for Random Access Memory. Solid state memory that is considerably more expensive and much faster than memory on a hard drive. Applications are loaded into RAM and run from there. The contents of RAM are not saved when the computer is shut down but is preserved when only put to sleep.

Hard Drive
A spinning magnetic disk used for mass storage of files and applications. Preserves the contents of the disk when the computer is turned off but are susceptible to damage if jared hard (like being dropped) while the read or write head is accessing the disk (though being dropped even when not being accessed isn’t good either.)

Document
A file that can be created by, opened by and/or manipulated by an application. A Document can be text, graphics, sound or any other user manipulatable digital information. A Document is next to useless without an application to read it.

Control Key
A Modifier Key. There is only one Control Key found on the keyboard, in the lower left to the left of the Option Key and is labeled ctrl. Most commonly associated with being the prime modifier key for the Windows operating system, the Control Key is rarely used in conjunction with other other modifiers as it is most often used on a Mac to give a single buttoned mouse “right click” functionality for contextual menus. It is represented in menus as ⌃.

Function Key
A Modifier Key only present on Mac laptop keyboards. There is only one Function Key found on the keyboard, in the far lower left next to the Control Key and is labeled fn. On laptops the regular Function Keys along the top of the keyboard are doubled to be used for a number of hardware control functions (such as speaker volume or screen brightness). As these new functions are the default action, the Function Key enables the alternative F1 through F12 original but less used functionality. The Function Key is rarely used in conjunction with other other modifiers due to it’s lack of appearance on desktop keyboards.

Right Click and Contextual Menu
Right Clicking is more common on Windows machines where two button mice have been standard for longer. Even though Macs haven’t shipped with two button mice standard until recently (the Mighty Mouse is actually a two button mouse disguised and set up at default to function as a one button mouse), two button functionality along with scroll wheel functionality have been enabled and functionally available for any two button mouse since the beginning of OS X. The most common use of Right Clicking is to invoke Contextual Menus which is a menu that appears under the mouse pointer and changes it’s listed menu items based on the context of what the pointer is hovering over.

Drag and Drop
The ability to simply click and drag an element on the computer (a file, text, image, etc.) and release it in a new location. Often new behavior can be automatically triggered in the process simplifying what would normally take a number of steps.

Launch
Trigger the running of an application either by double clicking on the application’s icon, double clicking a file associated with an application or any number of other shortcut methods for making an application active.

Text Clipping
A very simple file containing a bit of text.

Desktop
The background that all the windows appear over. Usually it is an active element of the Finder and functions like a permanently open folder that files and applications and reside in. It actually appears as a folder in the user’s Home Directory. Many people use it to place Aliases of their more commonly used programs of files they are currently working with. This is more common on the Windows OS as developers have gotten into the habit of making an alias of their application on the desktop for you in an attempt to get you to use them over their competitor. Mac snobs (like me) consider that a cluttered and disorganized way to work not to mention a tacky practice on the part of app developers.

Alias
A virtual copy of an application or file that is actually a very small file pointing to the original. Double clicking on or dropping things on the alias has the same effect as if you did it tot he original. It allows you to have access to a app/file in a different location (ie. folder) that where it is actually stored without taking up space with a full sized copy. Deleting the alias or changing it’s name or icon has no effect on the original. It is universally indicated to be an alias and not an original by superimposing a small arched arrow in the lower left corner of the icon. The arrow remains even if the icon is changed. The original app/file can be revealed by right clicking and selecting Show Original from the contextual Menu.

Document Based Application
An application designed to edit (ie. alter in some manner including save a new version) a file’s media including but not limited to text, video, sound, still images, web pages, data bases spread sheets or lists. Not all applications are document based. Web Browsers usually only allow viewing web pages. Some apps like Address Book or iCal are interactive but in essence have only one document, the database that it is sourcing. Typically a document based application offers Ope and Save functions in the File menu.

File Type
The information attached to a file that tells the computer what kind of media it contains and often what application to open it with. In Windows it was established with a three letter designation after a period tacked onto the end of a file name. While this convention is used in OS X, it can easily be hidden and is dealt with automatically by the operating system and is actually stored in several other places within the file to provide more flexibility.

Folder or Directory and Path
A virtual container for organizing files and applications on your hard drive. This is not an actual location on the hard drive, it is merely an organization tool that is part of the Finder that allows you to easily find things you want later without having to search through thousands of items in one big list. On Windows and Linux or unix machines it is referred to as a Directory but is exactly the same thing.
The direct series of folders within folders that are levels above the item you have organized are collectively referred to as the items Path. The path can be represented in text using slashes (/) between the names of each folder or item. This is the same method used on the internet and is used for exactly the same reason. Imagine the top level of the web site (the www.name.com) to be like a hard drive and the additional names after it separated by slashes (www.name.com/subdomain/subdomain/page.html) are actually the equivalent to the folder organization on your computer with the html document at the end just like any file on your computer.

Hang and Crash
When an application gets confused or “breaks” it can either hang or crash.
A hang it typified by the spinning rainbow ball, often referred to as the Spinning Pizza Of Death (the SPOD). The arrival of the SPOD is not a guaranteed hang, it just means it’s busy and can’t do anything else at the moment. It’s best to wait and see if it recovers on it’s own. If more than five minutes goes by with no change than the application has likely hung and will need to be Force Quit.
A crash is pretty straight forward as the application just automatically quits, though this sometimes follows a hang. The operating system will tell you it just crashed and offer to open it again for you. Anything not saved at the time of the crash will likely be lost unless the application has it’s own recovery system (some do like Microsoft Word).
A program that consistently hangs or crashes in the same place or when you do the same thing likely has a bug causing the hang or crash. Tell the developer but be as clear as possible about what you did to cause the behavior as well as how your system is set up (OS version, computer model, processor and RAM).

Force Quit
When an application stops behaving and you can’t quit it using normal means, you can force it to quit. Force quit should be the last resort as it can cause corruption of files in the process. Force quit can be accessed through the Apple menu or with the shortcut, Command + Option + ESC (Escape). This will bring up a window that lists applications running. Ones listed in Red have hung though you can force quit any open application. You can also force quit directly from the Dock using the option key as a modifier.

Preference
Available in two flavors, Application Specific Preferences and System Preferences. Preferences are persistent behavior settings stored in a preferences file for the appropriate application. Application Specific Preferences are found in the Application menu when the application is running and only effect that application. System Preferences can be found in the Applications Folder or through the Apple Menu. An icon for the System Preferences is also visible on the Dock by default though it can be removed.

Window
The movable and resizable square that information is displayed in on a graphical based user interface (UI) operating system. Though Microsoft Windows gets it’s name from the use of windows in it’s interface, windows were actually first invented and used for a computer interface at Xerox/Parc labs and popularized by Apple with the Lisa and then the Macintosh computers. The window you are working in is considered the window that “has focus”. The other windows are considered “in the background”.

Titlebar
The top of a window where the name of the document displayed in the window often appears. Control buttons for closing, minimizing or zooming the window also appear on the far left of the title bar in that order from left to right in red, yellow and green. The colors can be changed to dark grey in the System Preferences under Appearance if desired. If a function is not available, the button appears as light grey and inactive. Sometimes there’s a pill shaped grey button on the far right that opens up an icon bar below the title bar, though this is less common now. Windows in the background have a much lighter grey title bar and grayed out buttons.

Zoom
Clicking on the Green button in the upper left hand corner of a window will resize the window to fill the screen or till all of the contents of the window are visible, which ever is smaller. Clicking the green button again returns the window to it’s original size. Zoom is also available as an option in the Window Menu.

Minimize
Clicking on the Yellow button in the upper left hand corner of a window will shrink the window down to icon sized and move it to the file side of the Dock. Clicking on the icon in the Dock will return the window to it’s original size and in it’s original position. Minimize is also available as an option in the Window Menu and can be activated with the shortcut, Command + M. You can also enable double clicking the title bar to minimize in the System Preferences under Appearance.

Grayed Out
Computer slang for inactive, usually in reference to on screen buttons activated with the mouse. A grayed out button appears much lighter in color and visual definition and does not react to clicks.

Network
A collection of computers communicating with each other over wires or wirelessly. A network can be all at one location, like at home or at work, or can exist across the internet. The internet is actually a giant all encompassing network for the world.